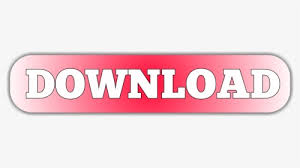
Let's go in and make another radial gradient. I could just go forward sharing this photo or making other adjustments. When I'm happy with my radial gradient, there's nothing that I have to do to save it. And if I drag to the right, that edge gets softer. To do that, I'll go up to the Feather slider, and if I drag that all the way over to the left, you can see the edge of my radial gradient getting harder. I can also change the softness of the edge of this radial gradient. I'll go to the Clarity slider and I'll drag that to the right, and that sharpens and adds contrast to the mid-tones, which brings out some of the wood grain in the fence. Let's try adding another adjustment to this radial gradient too. If I drag to the right, it saturates those colors. So, I'll go to the Saturation slider, and if I drag the Saturation slider to the left, that desaturates the colors outside of this radial gradient border. For example, I'd like to saturate the color of the wood. I can apply multiple adjustments to the same gradient. So, I'll go over to the Exposure slider and I'm going to drag that more toward the center. I'd like less of a darkening effect around the model. I'd like this radial gradient to cover more of the model, so I'm going to change its shape by dragging any of the circles around the edge of the border.
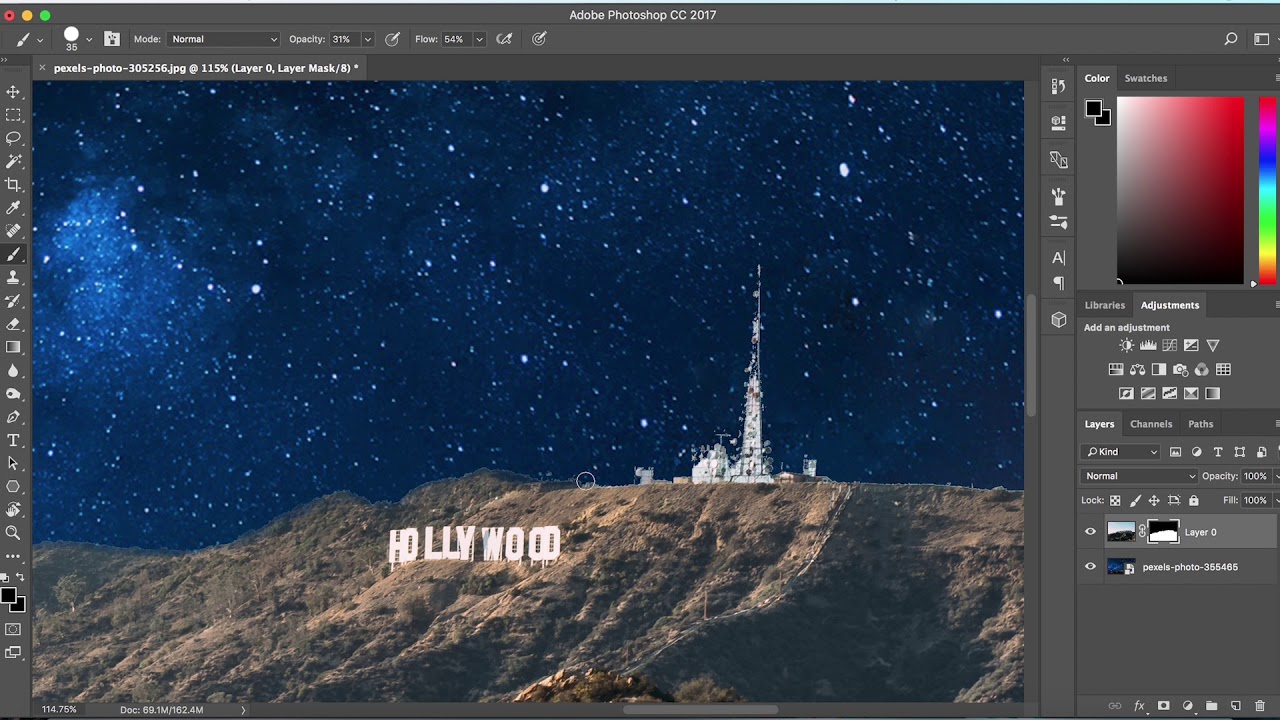
I'll go back and hover over the pin and then I'll click, hold and drag the radial gradient on top of the model. Now, let's move this radial gradient where we want it and reshape it.

And if I move my cursor off the photo completely, the border and the pin disappear too. When I move my cursor away from the pin to another part of the photo, the red mask disappears. The red mask shows where the adjustment is being applied. When I hover over the blue pin at the center of this shape, a red mask appears. And it's gradually fading in at the edges of the border, which is why this tool is called a Gradient tool. What's really happening is that my darkening adjustment is being applied most strongly outside the oval border. Although it may look like I just brightened the area inside of the border, the center of this shape is actually the same light tone that it always was. If you want a circular shape, hold down the Shift key as you drag. And then, I'll move into the image and I'm just going to drag out an oval or circular shape. But before I do that, I'm going to go to the Exposure slider and drag it to the left, just so that you can better see the radial gradient that I'm about to add. Now, at this point, you could just move into the image and drag out an oval or circular shaped gradient. So, go ahead and click the Radial Gradient tool and that changes the column of editing controls from global controls to controls that will affect only the areas where you add radial gradients. The Radial Gradient tool lets you edit just part of a photo in a circular or oval pattern, kind of like a spotlight. These selective editing tools are located in the column on the far right. Select this photo and then go over to the Edit button or press E on your keyboard.
I CANT EDIT MY PHOTO WORKS ON ADOBE PHOTOSHOP CC 2017 HOW TO
If you need more help with how to add files, you can always revisit the first tutorial in this "Get Started" series. Click the Add Photos button here, navigate to the sample files and in the Import preview window, make an album for these files if you like and click Add Photos.
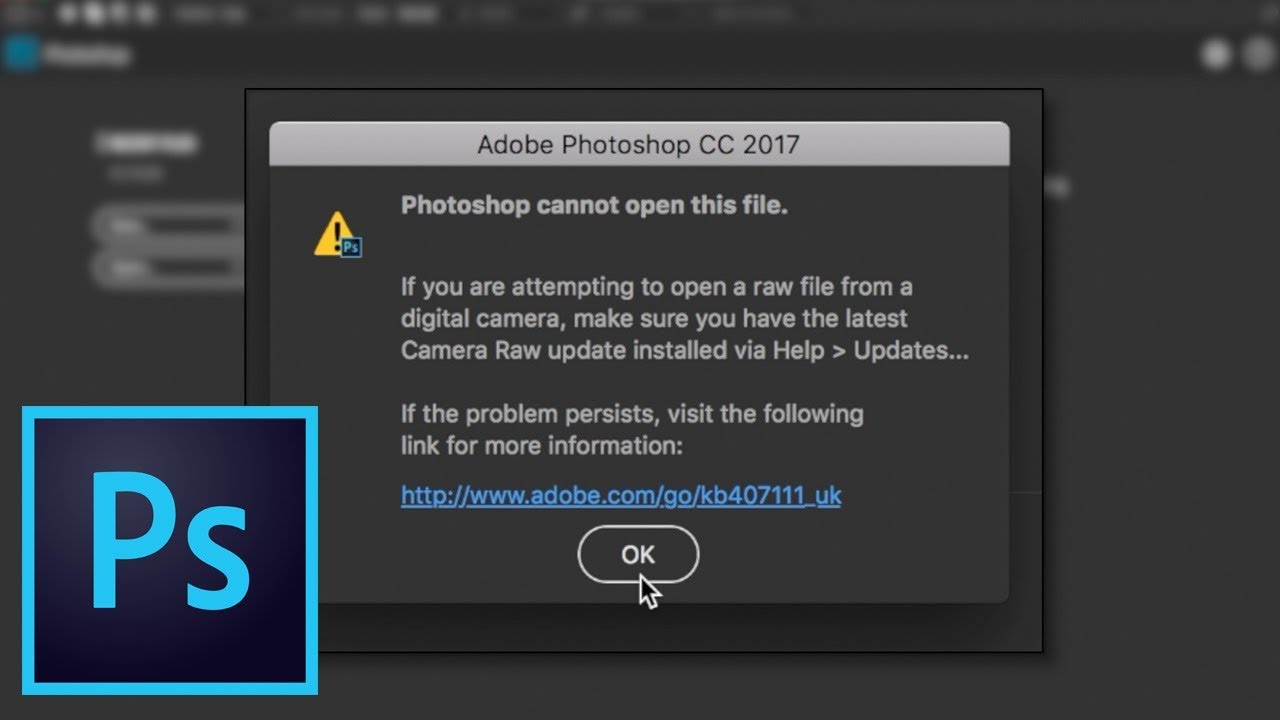
First, if you downloaded the sample files from the Adobe web page for this tutorial, add them to Lightroom as we've been doing throughout these tutorials. In this tutorial, you'll learn how to use the different selective editing tools to make adjustments to part of a photo, starting in this lesson with the Radial Gradient tool.
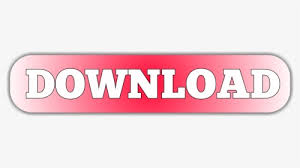

 0 kommentar(er)
0 kommentar(er)
